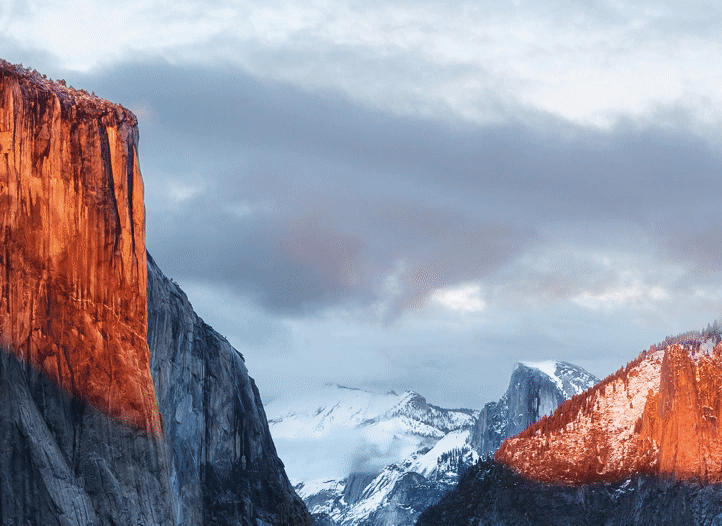요즘 귀차니병에 걸린 마케터를 위한 3가지 툴과 7가지 활용법 (상급자)

지난 수 년간 모바일 업계에서 일을 하면서 생산성을 높이기 위해 발굴과 개발을 한 툴 3가지를 공개한다.
Tip 1. Alfred – 리멤버 검색
Alfred는 Mac의 Spotlight Search를 업그레이드 시켜주는 툴이다. Spotlight은 파일 검색과 앱 실행 정도의 기능을 제공한다면 Alfred는 검색엔진 검색, 북마크 검색, 그리고 커스텀 웹 검색(Custom Web Search)이 가능하다. 그 중 가장 잘 활용도가 높은 Custom Web Search 기능을 소개한다.

다운로드 링크: Alfred 다운로드 받기 (무료)
본격적으로 상요방법을 알아보자.
아래 GIF처럼 Alfred를 사용하여 리멤버에서 명함을 단 두 스텝으로 검색할 수 있다.

기존방식 : 리멤버에 등록된 명함을 찾으려면 4개의 스텝이 필요했다.
1) 새 창 열기 (Command + t)
2) rememberapp.co.kr 입력
3) 마우스로 리멤버 검색창 클릭하기
4) 검색하기
그러나 이제 투 스텝으로 끝낼 수 있다.
1) Alfred 실행 (Command + Space)
2) 검색하기 (rem {검색키워드})
Alfred 초기 설정

첫 화면이다. Alfred를 불러올 Shortcut 키를 지정 할 수 있다. 나 같은 경우 Spotlight search를 더 이상 사용하지 않기 때문에 기존 Spotlight search의 shortcut키인 Command + Space를 Alfred에 할당 하였다.
Alfred 꿀팁
Spotlight Search를 사용 했을때에는 내가 지금 한글 자판모드 인지 영문 모드인지를 확인 해야하는 번거로운 절차가 있었다. 이젠 그럴 필요없다. Force Keyboard 세팅을 ABC로 설정을 하면 Alfred 검색 창에선 항상 영어 자판모드로 실행이 된다. 사실 이 기능 하나만으로도 Alfred를 다운 받을 만 하다고 느껴진다.

Alfred 에서 Remember 검색 설정 방법:
좌측 메뉴 Web Search 클릭, 우하단 Add Custom Search 클릭.


다음과 같이 입력하고 Save 해준다.
Search URL: https://rememberapp.co.kr/#/sc/Q9MGK9T+aao=/{query}?p=1
Title: Remember
Keyword: rem (Remember의 앞을자를 따서 rem 이라고 지정했다. 편의에 따라 마음데로 지정 하면 된다.)

Search URL: {query} 가 키워드로 치환 된다.
Title: 해당 custom search의 이름을 지정한다.
Keyword: 어떤 키워드로 해당 custom search를 불러올지 지정한다.
위 처럼 설정을 하면 Alfred 실행 (Command + Space) > rem {검색키워드} 로 간단하게 명함 검색이 가능하다. 리멤버 검색은 회사명이나 사람 이름으로 검색이 가능하다는 점도 기억해 두면 편의하다.
2. Alfred – 구글 스토어 검색

구글 플레이에서 앱 검색을 해야 하는 경우가 상당히 많다. 앱 검색을 Alfred에서 가능하도록 설정 해보자.


Search URL: https://play.google.com/store/search?q={query}&c=apps
Title: gps
Keyword: gps (google play store 의 이니셜로 지정했다.)
3. Alfred – 네이버 한영/영한 사전 검색

Alfred와 네이버 사전의 조합이 좋은 점은 한개의 키워드로 한영/영한 검색이 모두 가능하다는 것이다.
[Alfred실행 -> dic 계란] 을 입력하면 한/영 사전이 된다.

[Alfred실행 -> dic egg] 을 입력하면 영/한 사전이 된다.

Search URL: http://dic.naver.com/search.nhn?dicQuery={query}
Title: Dictionary
Keyword:
4. Automator 사용해서 클릭 2번으로 스크린샷(PNG)을 JPEG으로 변환 시키기(Mac OS)

컴퓨터에서 스크린샷(숏컷: Command + Shift + 4)을 찍어야 하는 경우가 상당히 많다. 그런데 해상도가 높아서 이미지 파일 크기가 너무 크다. 스크린 샷을 찍을 때 마다 Preview > Tools > Adjust Size 로 가서 이미지 해상도를 줄인 후 File > Export > Format을 PNG에서 JPEG으로 바꾸는 작업을 하기엔 시간과 에너지가 아깝다. 그래서 Automator를 소개한다.
<PNG 파일을 클릭 2 번으로 가로 해상도 1000픽셀 JPEG 파일로 변환 시킬 수 있다.>

Automator는 OS X에 기본 탑제되어 있는 프로그램이다. Alfred로 ‘automator’를 검색 실행 해보기 바란다.
설정 방법:
1) Quick Action > Choose

2) Copy Finder Items를 drag & drop 한다. 이 절차는 automator를 통해 작업 된 파일의 저장 위치를 지정 하는 부분이다.

3) 폴더명을 정한다.

4)Change Type of Images를 drag & drop을 한다. 파일 타입을 JPEG으로 변환시켜주는 절차이다.

5) Scale Images를 drag & drop한다. 이미지 가로 Pixel을 700~1000 수준으로 지정한다. 그리고 자동 생성 된 바로 위의 Copy Finder Items를 삭제한다.

6) 사용하기. 이미지 파일을 우 클릭 후 제작한 automator action을 실행하면 된다.

5. Automator로 파일명 자동으로 바꾸기
이미지가 너무 스크린샷 티가 나면 조금 보기 안 좋을 수 있다. 마지막 단계는 스크린샷 파일명을 바꿔주는 것이다.

Rename Finder Items를 두 번 Drag&Drop 한 후 다음과 같이 설정 하면 된다.

Rename Finder Items 액션 설정
Make Sequential – 여러 파일을 한꺼번에 이름변경시 순차적인 번호를 메기게 된다.
Add number to new name – 변경되는 파일명을 ‘sc’로 시작하도록 설정했다.
위 설정데로라면 파일명이 변경이 다음과 같이 변경 될 것이다.
Screen Shot 2019-04-23 at 6.55.26 AM > sc1
그 다음 Rename Finder Items 액션 설정
이 절차는 내가 찍는 스크린샷 파일들의 모든 이름을 다르게 설정하기 위해서이다. 블로그 포스팅에 사용되는 이미지들은 이름이 중복 될 수가 없기 때문이다.
여기에선 Add Date or Time을 선택하고 Format은 Seconds from Midnight.
이제 파일명이 다음과 같이 변경 될 것이다.
Screen Shot 2019-04-23 at 6.55.26 AM > sc124162
6. aText – 자동 텍스트 완성기

업무를 하다보면 중복된 문장과 단어, 그리고 문자 승인을 받을때 핸드폰 번호를 입력해야 하는 경우가 반복 된다. 이 귀찮음을 해소하기 위해 aText를 추천한다. 바로 아래 GIF에 보이는 것 과 같이 ’01’만 입력하면 내 핸드폰 번호의 나머지 번호가 자동 입력되는 것을 볼 수있다. aText는 유료상품 이지만 충분한 가치가 있다고 생각된다. 나는 벌써 5년째 사용중이다. 1년에 $1씩 지불 한 셈이다.

Abbreviation에는 키워드를 입력한다.
Content에는 Abbreviation 키워드로 불러올 콘텐츠를 입력한다. 예시처럼 설정을 할 경우 ’01’만 타이프 치면 나머지 전화번호 01056789999가 자동으로 입력이 된다.

aText를 활용해 휴대폰본인확인 절차를 간소화 할 수도 있다.

업무 할 때도 반복적인 이메일 텍스트 입력시의 효율을 높였다.

다음 번에는 Chrome 브라우저 extension 툴을 소개 해보도록 하겠다.